To print reports, begin by clicking the Printer/PDF icon at the top right of the report to reveal the The Print/PDF Options Default Dialog Box.
In addition to setting your print options, the dialog box will remember the settings you choose as defaults. If you change a setting in the dialog box, the new setting will become the default.
Available options are
- Page Breaks – Adds a page break after the Report Summary at the top of the report and after each individual user or list item selected in the Group By report parameter. Page breaks are only applicable in most cases to the detailed version of reports.
- Extended Data – Extended data includes work notes and other information. Information included as extended data varies by report.
- Signature Blocks – This feature can be disabled by selecting None. When One is selected, two supervisor signature blocks are added to the print preview at the bottom of the document after the last data table. When Every is selected, signature blocks display below every data table, and if the Group By is set to User, a third signature block is added for the user in each block.
- Legend – This feature can be disabled by selecting None. When One is selected, a legend will appear below the Report Summary. When Every is selected, a legend will appear below every data table.
- Print size can be set 5 different sizes.
After selecting your default options, select OK to continue to the Print Preview.
The Print Preview reflects the data to be printed. You can make changes to the options at the top of the page. (Note that changing print options on the Print Preview page will not change the default settings.) When changing options, click the Refresh icon to load preview with the new option(s) prior to continuing.
From the Print Preview, select the Print icon to send the print job to your local printer or create a local PDF. To save the report as a PDF, change the Destination print option to Save to PDF before printing.
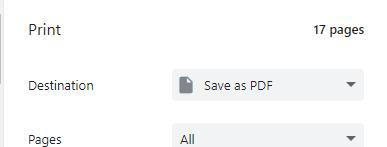
Shareable PDFs
From the Print Preview, select the PDF icon to create a shareable PDF. Shareable PDFs are saved online. Choose the page orientation and then continue to generate the PDF file. The PDF may take a moment to generate if the file contains a large amount of data. When the file is ready, you will be presented with two options:
- View the file on screen in the browser.
- Copy a shareable link to the PDF file.
Shareable links can be emailed and are viewable for up to 30 Days.
