Timesheets.com customers can import timesheet data into Sage 50. Sage 50 allows a user to map a CSV to their required fields for data import but does require a small number of manual adjustments.
Downloading an Hourly Time Report for Sage 50
In Timesheets.com, the full name of the user must match that in Sage. Timesheets.com uses 2 fields for first and last name, while Sage uses one, so we use the field for EMPLOYEE ID in user settings, under the Options tab to handle this.
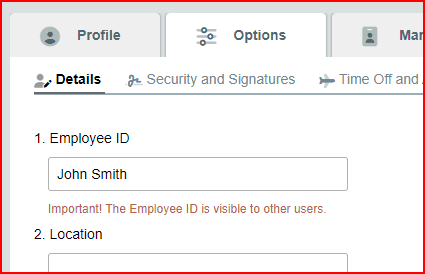
- Type the full name of the user as they appear in Sage under field 1 as seen above and click Save.
- Click Reports in the left menu.
- Click Report 5 and select the users to include and the date range.
- Select Group By NONE.
- View the Detailed version.
- Download the CSV and open it.
- You’ll need to delete the lines at the top above the header row (keep the header row).
- You’ll also need to change the year format to 4 digits (this is a limitation of Sage).
- Save the file as a CSV and close.
- Now, you’ll use the Sage mapping tool to import the data. Begin by mapping the name in the Employee ID field.
- You’ll be asked to select an INCOME type. This is the field for TIME CLASS in the export file.
- Continue to map fields, and then you will be able to import your time.
- The imported data can be viewed under REPORT > PAYROLL > TIMESHEETS.
For more information on Sage 50’s import process, see their article on the topic or contact Sage support.
For further information regarding our hourly and project time reporting options, see our “Reports” section on the help site.
