Editing schedules is only available using the desktop version.
To create a schedule:
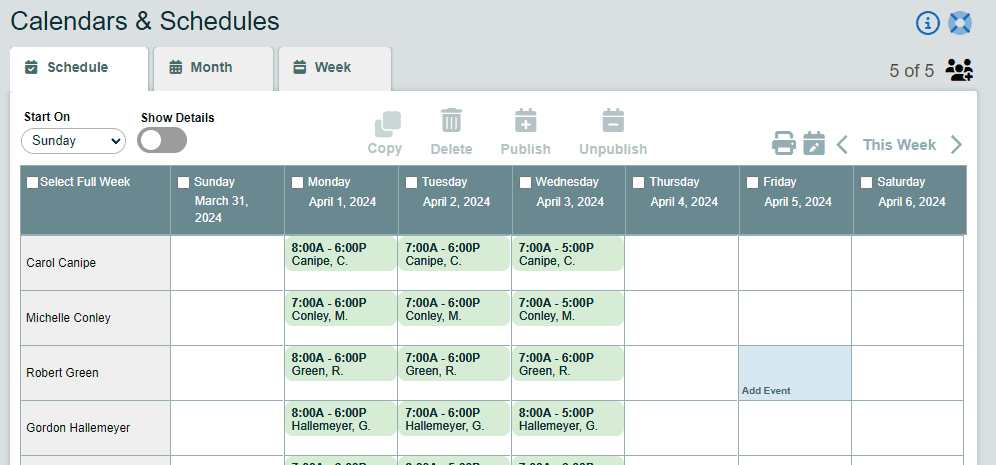
- Click Schedules in the left menu.
- Click on the Users icon to choose the schedules you wish to view or edit.
- Mouse over an empty cell to create a new entry or event.
To copy an individual schedule entry, selected days, or a full week:
- An individual shift can be copied by dragging and dropping the entry into another cell on the schedule.
- An entire day can be copied and pasted to another day by checking the box at the top of the column for that day, clicking the Copy button, and selecting the destination date.
This process also works for any number of days in a row and maintains spaces between days not copied. For example, to copy the schedule for days Monday and Wednesday to Tuesday and Thursday, select Tuesday in the calendar of the copy feature. The paste will start on Tuesday, skip a day, and paste the second day of the schedule on Thursday. - An entire week can be copied and pasted by checking the box next to Select Full Week in the upper-left corner of the schedule table, clicking the Copy button, and choosing the destination date. The destination date should be the first date of the pasted period.
