If you are using Timesheets.com with QuickBooks for the first time we encourage you to contact us for help with getting your integration set up!
Table of Contents
- System Requirements
- Setting Up QuickBooks
- Setting Up Timesheets.com
- Setting Up the Timesheets.com Importer
1. System Requirements
- Administrative access to QuickBooks
- Administrative access to Windows (QuickBooks does not support Mac)
- Administrative access to Timesheets.com
- Ability to access QuickBooks in Single User Mode
Installing Import Software On Your PC
- In Timesheets.com, click the gear wheel icon in the upper-right, then click Company Settings. Navigate to the Data Export tab, and click the QuickBooks Desktop Importer link.
- Click the Download QuickBooks Importer Setup File link.
- There are two files inside the compressed file you will need to install:
- QBFC11 file
- Timesheets Setup file
- Run and install both files with default settings. Note: You must have the QuickBooks company file open in QuickBooks while you complete the installations of both files.
- When complete, you should see a new icon on your desktop that looks like the icon below. This is the importer app and you will use it when you’re ready to import your data
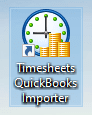
2. Setting Up QuickBooks
Each employee in QuickBooks and Timesheets.com must have the same employee number. Navigate to the Employee Center. Edit each employee and select the Additional Info tab. Locate the Account Number and enter a unique number for the employee in that field.
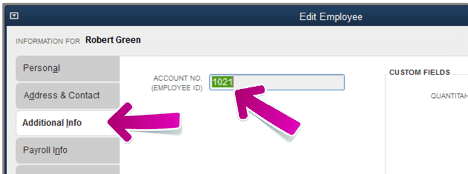
Each vendor in QuickBooks and user in Timesheets.com must have the same identification number. Navigate to the Vendor Center. Reimbursable expenses are imported to vendors into QuickBooks. You will need to create a vendor for each user. If a user’s name is Robert Green, we recommend creating the vendor with an “-AP” (accounts payable) after their name to avoid confusion. In this example, the vendor would be named, “Robert Green-AP”. Edit the vendor and save the same employee number to the Payment Settings tab. You will later assign the same number to user settings in Timesheets.com.
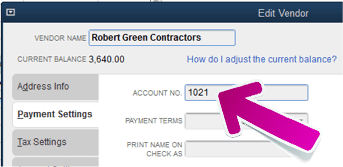
Customers and Projects
Customers in Timesheets.com import to QuickBooks as Customers or Clients. Projects import to QuickBooks as Jobs. In the example below, the customer is “Aircar Industries” and the project (or Job in QuickBooks) is “Mercury.”
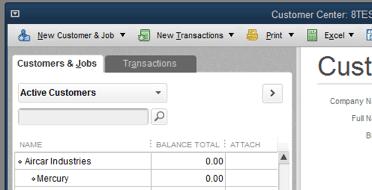
You may enter Customers and Jobs into both Timesheets.com and QuickBooks directly, or you can create them initially in Timesheets.com and have Timesheets.com create them for you in QuickBooks during the import process. If customers and jobs are not activated, they can be reactivated automatically during the import.
Note that the spelling and capitalization of all list items (Customers, Projects, and Account Codes) in Timesheets.com and QuickBooks must match exactly or duplicates in QuickBooks may be created inadvertently during the import process. Also note that list items can be up to 41 characters (including blank spaces).
Account Codes and Chart of Accounts
QuickBooks requires a service item for each expense entry. Account Codes in Timesheets.com are equivalent to Chart of Account Items in QuickBooks, so Account Codes used in Timesheets.com must match those items in QuickBooks.
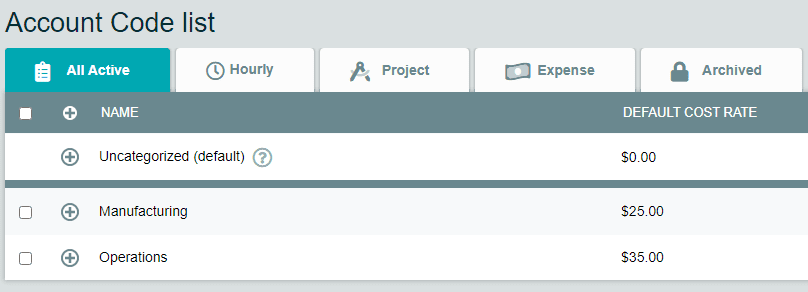
If you don’t use Account Codes, you’ll still need at least one. The default value in Timesheets.com is “Uncategorized”. Create this item in the Chart of Accounts in QuickBooks.
3. Setting Up Timesheets.com
In Timesheets.com, navigate to each employee’s settings by clicking the gear wheel icon to the left of their (name from the dashboard). Then, navigate to their Options tab and enter the same number from the QuickBooks setup into setting 1 on the User Details subpage so that an employee or vendor in QuickBooks has the same number in Timesheets.com. This ensures that time is imported into the proper timesheet in QuickBooks.
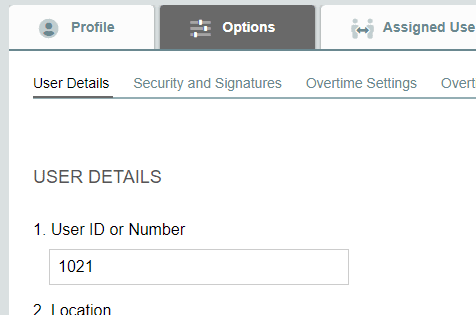
4. Setting Up the Timesheets.com Importer
To set up the importer, put QuickBooks in Single User Mode. Double click the desktop icon installed in step 1 to start the importer. Running the importer for the first time will prompt QuickBooks to open a dialog box asking for permission to install the software.
- Select the 3rd option, Yes, whenever QuickBooks company file is open.
- Check the box next to Allow this application to access personal data… (This option is necessary because the payroll module contains personal information.)
- Click Continue and follow the prompts to complete the process.
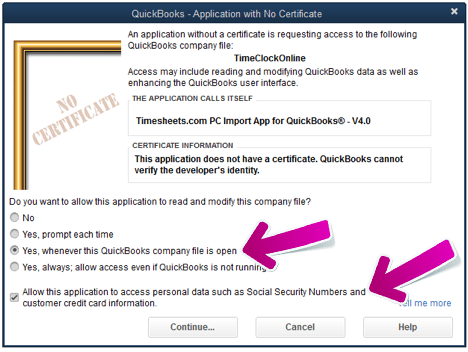
You are now ready to import your data into QuickBooks!
