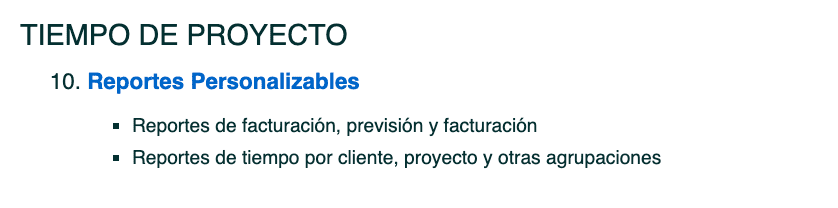
Los reportes de tiempo de proyecto se pueden realizar para una selección personalizada de usuarios, con una variedad de parámetros personalizables, en cualquier rango de fechas de hasta 366 días. Para utilizar este formulario:

- Haga clic en Reportes en el menú de la izquierda.
- Haga clic en el reporte número 10, Reportes personalizables en Seguimiento del tiempo del proyecto.
- Utilizando los dos calendarios que aparecen, seleccione el intervalo de fechas para el reporte.
- Todos los usuarios, clientes, proyectos y códigos de cuenta disponibles se incluirán en el reporte de forma predeterminada. Si desea filtrar cualquiera de estos elementos de la lista, simplemente desmarque la casilla junto a la opción Incluir todo… correspondiente y marque las casillas para hacer sus selecciones.
- El menú desplegable Agrupar reporte por controla cómo se organiza el reporte. La selección predeterminada es «Empleado», que mostrará todos los registros de cada empleado en su propia tabla, cada uno con sus propios totales separados. Sugerencia profesional: al descargar a su hoja de cálculo, agrupar por Ninguno y usar la versión de texto detallada generará una única tabla clasificable de sus datos. Los reportes se pueden agrupar por:
- Empleado
- Título del trabajo (generado usando los títulos de los empleados actuales que se encuentran en la pestaña Perfil de la página de configuración del empleado)
- Supervisor
- Cliente
- Proyecto
- Código de cuenta
- Fecha
- Ninguno (todos los registros se muestran en una tabla sin agrupar)
- Elija si desea Incluir registros sin firmar y/o Incluir registros firmados.
- Elija si desea Incluir registros con alertas pendientes, Incluir registros no aprobados y/o Incluir registros aprobados.
- Elija si desea Incluir hora nueva y/o Incluir hora archivada.
- Elija si desea Incluir tarifas de facturación y/o Incluir tarifas de costos en el reporte.
- Elija si desea Incluir tiempo facturable y/o Incluir tiempo no facturable.
- Si desea ejecutar un reporte que solo incluya registros con ciertas palabras clave en el campo Notas, esas palabras clave se pueden ingresar en el cuadro de texto Buscar notas sobre palabras clave, y el reportemostrará solo los registros con palabras coincidentes en sus notas. Nota importante: Cualquier búsqueda ingresada debe tener al menos 3 caracteres de largo, y si busca una palabra clave específica, debe ingresar la palabra completa. Además, se seguirán aplicando otros filtros de reportes.
- La opción Incluir notas al descargar incluirá notas de trabajo para las versiones descargadas de PDF detallado y Texto detallado (CSV) del reporte. Nota: Las notas de trabajo siempre se muestran cuando se visualiza el reporte detallado en pantalla.
- La opción Incluir saltos de página al descargar un PDF separará cada tabla/grupo (establecido en el menú desplegable Agrupar por) en páginas individuales en el documento PDF. Nota: Cuando se agrupa por empleado, el PDF también contendrá campos de firma para el empleado y dos supervisores en cada página.
- Elija el formato de su reporte en la parte inferior de la página:
- Haga clic en los botones Resumen o Detallado junto a Ver reporte para ver el reporte en su pantalla. El reporte de resumen contiene solo los totales de cada grupo, mientras que el reporte detallado contiene columnas clasificables para cada elemento de la lista incluida.
- Los formatos descargables PDF de Resumen y PDF detallado son versiones en PDF de los reportes de resumen y detallados.
- El texto de resumen y el texto detallado son versiones CSV del resumen y los reportes detallados que se pueden abrir en cualquier software de hoja de cálculo como Excel.
- Los formatos QuickBooks CSV y Nómina por código de cuenta son archivos CSV con formato especial para usar con nuestra herramienta de importación QuickBooks Desktop. (Consulte los artículos en la sección QuickBooks Desktop de las páginas de ayuda para obtener más información).
